Как загрузить точку восстановления. Создание точки восстановления системы в ручную. Как удалить точку восстановления
Множество пользователей платформы на ОС Windows, разумеется, сталкивались с проблемами в работе настольного компьютера или ноутбука. Устройство стало запускаться намного дольше, чем обычно, может виснуть в загрузочном режиме, и даже без согласия пользователя открывает рекламные сайты и прочее. Причин для этого достаточно. Но большинство возникших проблем можно решить, благодаря такой отлично функции, как восстановление данных.
Обычно, пользователь может обратиться за поддержкой к мастеру для диагностики своего устройства. Но далее вы узнаете, как сделать точку восстановления Windows 7, 8, 10 самостоятельно. Таким образом, неисправность можно решить локально и своими руками, сэкономив средства и время.
Зачастую проблема возникает после неправильно проделанных действий, установки приложений без лицензии, различных сборок, скачанных с непроверенных торент-трекеров. ПК подвергается риску, даже если некорректно его выключить: выдернуть шнур питания с розетки, не дождавшись завершения работы. Неверно установленные обновления или драйвера могут вызывать большие проблемы в работе операционной системы.

Точка восстановления системы
Начать стоит с азов, чтобы понять, что такое восстановление системы, и как им пользоваться.
Восстановление системы - это процедура отката данных до предыдущего ее состояния, когда все работало исправно. Когда активно создание точек системой, во время установки свежих драйверов или же приложений, она сама сделает сохранение. При неуспешной попытке поставить ПО, можно будет выбрать ранее сделанную системой точку восстановления. Исходя из этого, можно восстановить копию самых основных системных параметров и данных. Следует уточнить, что когда включена опция создания точек восстановления, то через различные промежутки времени, система сама их создает.
Все проделанные действия с восстановлением зачастую безопасны. Не нужно обладать излишними знаниями в использовании ПК, чтобы провести все манипуляции по восстановлению системы самому. Рекомендовано активировать создание точек сохранения, чтобы при появлении проблем была возможность вернуть ОС до последней работающей контрольной точки.

Как создать точку восстановления в Виндовс 7, 8, 10?
Сначала следует посмотреть настройки этой опции. По умолчанию она активна в системе Виндовс. Для проверки настроек необходимо выйти со всех программ, а затем на рабочем столе правой клавишей мышки кликнуть по иконке «Компьютер», в выпадающем контекстном меню перейти во вкладку «Свойства». Далее щелкнуть слева на ссылку «Дополнительные параметры системы», в новом окне переключиться на вкладку «Защита системы».
Когда в опциях защиты системы напротив любого локального диска стоит пометка «Включено», это значит, что создание точек восстановления активно, и они будут сделаны при необходимости. В ином случае, если напротив всех разделов жесткого диска стоит пометка «Отключено», то описанную выше функцию необходимо включить. Кликните по любому из отображающихся локальных дисков, потом нажмите кнопку «Настроить».

Диск выбирается по желанию. К примеру, юзер может включить тот, в котором наибольшее количество памяти. После этого откроется новое окно, и там надо поставить метку напротив «Восстановление параметров системы». При помощи ползунка укажите размер занимаемого места на локальном диске, который желаете отделить на создание точек. Когда будет создаваться любая новая точка восстановления, старые данные будут удаляться. Дальше следует нажать «Применить».
В итоге будет написано «Включено», и функция создания точек восстановления станет активной. Это сообщает о том, что при возникновении трудности с работой ПК, пользователь сможет вернуть систему до ранее работающего состояния, и нередко, даже когда компьютер не запускается.

Как отключить восстановление системы?
Если вы не хотите, чтоб система автоматически делала точки восстановления на жестком диске, который был выбран, следует сделать действия, описанные выше, только вместо «Восстановление параметров системы» надо поставить метку «Отключить» напротив локального диска. После проделанных манипуляций кликните «ОК». Система выдаст окно с предупреждением о защите, в котором нужно подтвердить выполнение операции: нажмите кнопку «Да». Теперь восстановление будет отключено.
Создание точки восстановления вручную
Если необходимо создать точку восстановления самому, то следует уточнить, что ее надо создать перед началом установки программ, драйверов и совершения других операций, которые могут внести изменения в ОС. Когда не уверены в достоверности приложений, подозреваете, что предоставленная установка имеет возможность нанести ПК вред, то необходимо сделать точку восстановления заранее.

Для создания точку вручную, необходимо, чтобы система была в активном состоянии восстановления. Если восстановление системы в активном режиме, то перейдите к «Свойствам системы», потом на вкладку «Защита системы». Затем нажмите кнопку «Создать», введите название точки и подтвердите действие. Немного подождав, чтобы система завершила создание точки, нажимаете кнопку «Закрыть». Сохранение данных завершено, и можно смело устанавливать приложение, либо дополнительные программы.
Точка восстановления в Windows 7, 8, 10
Иногда бывает, что следует провести первоначальную настройку операционной системы, если по умолчанию параметры выставлены не так, как требуется. Для этого, как и в способе выше, следует перейти в категорию «Свойства системы», далее на вкладку «Защита» и проверить активировано ли восстановление. Укажите разрешенный объем пространства на диске, который будет необходим для работы восстановления и создания точек.

Важно отметить, что в ОС Windows 8 и 10 добавили возможность восстановления посредством специальной утилиты, которая установлена на диск или была приобретена с целью восстановления. Здесь так же предусмотрена функция, которая позволяет возвратить систему в раннее состояние и не удалять пользовательские файлы.
Данную утилиту, которая установлена на съемном носителе и предназначается для восстановления систем восьмой и десятой версий, можно запустить как с включенной системой, так и когда компьютер выдает ошибку уже на стадии загрузки.
Восстановление с помощью созданных образов
Заметьте, что при помощи средств системы, возможно создать два образа, которые необходимы для исправления проблемы. Один из этих способов используется с программой «RefreshPC». Если выбрать данный метод, то в этом случае файлы пользователя не будут затронуты, а установленное ПО удалится. Настройки системы перейдут в дефолтные.
Если вы решили сделать образ при помощи средства командной строки, «RefreshPC» в данном случае будет восстанавливать, используя этот образ, и не будет нужды в диске с инсталлированной Виндовс 8 и 10. Установленные системные параметры и приложения не будут изменены. Они просто вернутся в состояние, которое было актуально в процессе создания этого образа.
Образ, который был создан таким способом, не будет работать, если нужно сделать восстановление после форматирования основного раздела локального диска или же при случайном его удалении.
Восстановление пользовательских файлов
Стоит осветить и второй способ, который подойдет для создания резервной копии в полном объеме. Этот вариант заключается в создании второго образа средствами панели управления через «Восстановление файлов». Таким методом можно перенести систему полностью на пустой локальный диск.
К примеру, после создания образа, при помощи второго способа, поместите его на любой локальный диск. С основного диска теперь можно удалить систему, так как уже есть образ. Удалить можно по разным причинам, например, необходимо установить ту же Windows 7.
После того, как инсталлированная система не подошла по определенным критериям, или вы просто хотите вернуться на старую ОС, то достаточно будет восстановить Windows 8 или 10 при помощи ранее сделанного образа. Система восстановиться полностью, включая данные, файлы и программы. Следует заметить, что восстановления прошлых версий файлов, которые так знакомы из «седьмой версии», в Windows 8 / 10 работают с помощью средства «История файлов».

Восстановление системы в Виндовс 8 и 10
В этих версиях систем восстановление немного отличается от предыдущего издания Windows 7. Используя их, сперва следует перевести восстановление системы в состояние «включено» для раздела диска, на котором установлена система. Эта опция должна быть активна по умолчанию. Таким образом, работающая ОС самостоятельно сможет создавать точки восстановления тогда, когда она посчитает необходимым создание.
К примеру, создание точки восстановления произойдет перед установкой новых драйверов или другого скачанного ПО. Используя восстановление системы, нередко можно восстановить рабочее состояние даже во время заражения системы вредоносными вирусами.

В окне настроек восстановления выберите диск, который используется как системный, и кликните по кнопке «Настроить». Затем нужно включить защиту, поставив метку напротив «Восстановление системы» и теперь указать параметры использования памяти дискового пространства: можно установить в пределах 15%.
Этого вполне достаточно, чтобы система стабильно создавала резервные копии параметров и данных основного системного диска, на котором находится Windows 10 или 8. После этого действие надо подтвердить, нажав кнопку «Применить», и затем «ОК». Защиту можно использовать и для остальных разделов жесткого диска. Рекомендуется через определенное время вручную делать точки восстановления.
Правильная работа Виндовс 7 зависит от наличия в ней реестровых файлов и данных. Если они окажутся поврежденными или удаленными, работоспособность вашего компьютера будет нарушена.
При этом будут проявляться следующие проблемы: медленная работа, отсутствует возможность загрузки нужных вам программ, либо работают они некорректно. Может быть так, что ПК не хочет включаться вовсе.
Такое всегда выбивает из колеи, особенно если работа напрямую зависит от использования ПК, однако исправить неполадку работы можно без помощи мастера. Операционная система Windows 7 располагает всем необходимым для самостоятельного решения этой проблемы. Дабы вернуть работоспособность компьютеру следует воспользоваться функцией восстановления системы. Что это, для чего нужно и как создать точки отката сейчас узнаете.
Что такое «Восстановление системы»?
Функция восстановления системы предназначена для возвращения операционной системы к тому моменту, когда функционирование происходило нормально. Оно может потребоваться в случае удаления каких-либо файлов, которые обеспечивают грамотную работу ОС.
Нарушить ее могут:
- вредоносные программные обеспечения;
- банальное несоблюдение правил использования системных файлов.
Для тех, кто ведет бухгалтерский учет или играет в компьютерные игры, категорически неприемлема переустановка всей операционной системы. При этом если пользователь не имел резервных копий документации на другом локальном диске либо накопителе, то переустановка просто уничтожит труды создания отчетов.
Восстановление системы затрагивает только важные для ОС файлы, поэтому переживания, вызванные у пользователя удалением фотографий, фильмов прочей элементов мультимедиа напрасны. Письма, которые владелец компьютера получал по электронной почте, тоже останутся целыми, поэтому можно перестать бояться за их сохранность.
Виндовс 7 использует по умолчанию функцию «Защита системы». Но применять ее целесообразно только для системных локальных дисков, а для остальных рекомендуется отключить.
Чтобы сделать это достаточно:

Типов же возвращения операционной системы в нормальный режим работы гораздо больше.
Осуществляется такая операция следующими методами:
- посредством загрузки последней благоприятной настройки – наиболее простой и часто применяемый способ возобновления работоспособности. Первым делом следует войти в безопасный режим, чтобы это осуществить достаточно, перезагрузить компьютер нажать F8, выбрать «Безопасный режим», а после кликнуть «Enter»;
- в режиме штатного возвращения системы в норму – благодаря этому методу выполняется фиксация работоспособности ОС, а в момент при помощи безопасного режима и оригинального диска Windows 7 – входите в «Безопасный режим» вставляете инсталляционный диск и выбираете не установку, а восстановление. Таким образом, посредством загрузочного диска будет выполнен анализ работы системы, выявление неисправностей или отсутствия определенных данных, а затем осуществится откат;
- посредством сделанного ранее бэкапа – на данном этапе происходит возобновление при помощи ранее созданного архива вашей Windows 7. Данные с нее могут быть записаны на USB-накопитель, с которого будет проводиться откат. Выполняется он, как в случае с инсталляционным диском.
Для возвращения ОС к нормальной работе создается специальная точка, от которой это произойдет.
Она содержит параметры реестра и прочие сведения, которые применяются Виндовс 7. Она похожа на игровой checkpoint, от которого в случае сбоя работы ОС, произойдет ее перезапуск. Выполняется процедура перед установкой нового программного обеспечения. Следует разобраться, как это делается.
Видео: Создание точки
Создаем восстановление
Создание точки восстановления Windows 7 можно делать двумя способами:
- вручную;
- автоматически.
Первым делом следует разобраться, как осуществляется ее создание пользователем ПК вручную.
Процесс формирования вручную
Алгоритм создания точки отката прост и заключается в пошаговом выполнении следующих действий:
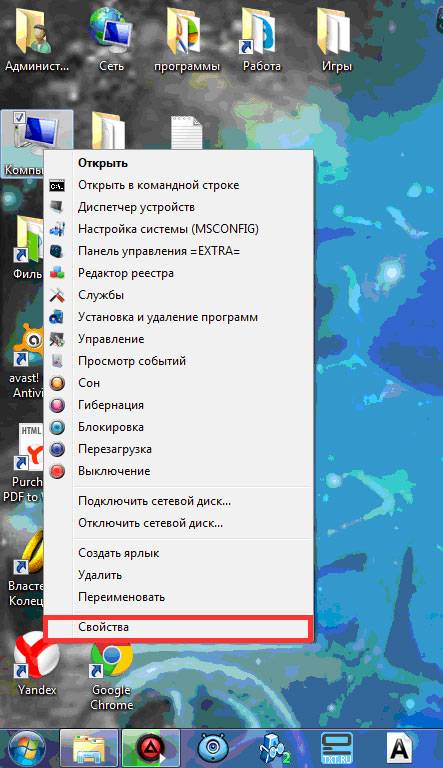
- кликните правой кнопкой мыши на иконке «Компьютер» на рабочем столе или пусковом меню;

- выберете «Свойства» и перейдите в уже знакомую графу «Защита системы»;
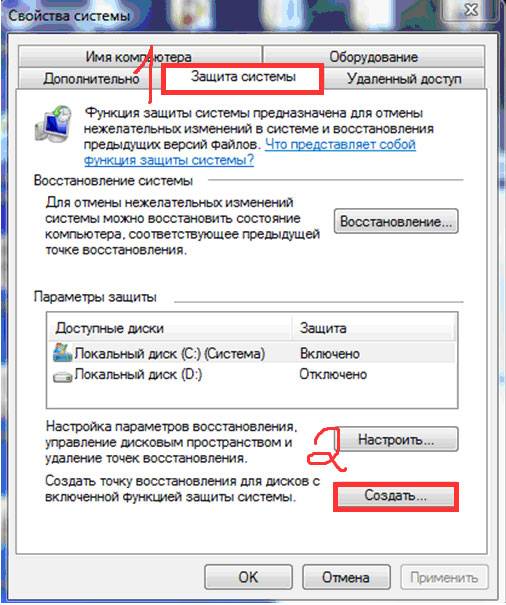
- в появившемся окне следует прописать название точки отката;
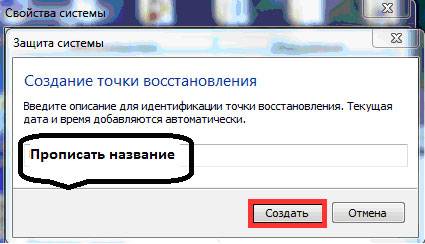
- начнется создание;

- в финале процесса у вас появится оповещение об успешном завершении операции.

Ничего сложного в применении ручного метода нет, однако благодаря автоматическому варианту решения возникшей проблемы можно раз и навсегда избавиться от неудобств, которые связанны с возобновлением ОС Windows 7.
Автоматическое создание точки восстановления Windows 7
Для того чтобы избавить себя от потребности вручную создавать откат, пользователям ОС Windows 7 ее разработчиками представлен упрощенный вариант. Он позволяет сделать автоматическое создание отката при каждом запуске. Метод этот немного сложнее, зато намного эффективнее, комфортнее и целиком облегчает жизнь всем владельцам ПК.
Есть два возможных метода автоматического создания:
- полностью автоматический – откат будет создаваться без ведома пользователя;
- полуавтоматический – нужно будет вводить название точки при каждом запуске системы.
Выбор того или иного метода сугубо индивидуален, но большинство владельцев техники предпочитают первый, потому что он лишает их надобности дополнительно делать что-либо. Дальше вам будет предоставлено два кода автоматического создания. Их следует скопировать в текстовый документ, а после сохранить, указав расширение «.vbs».
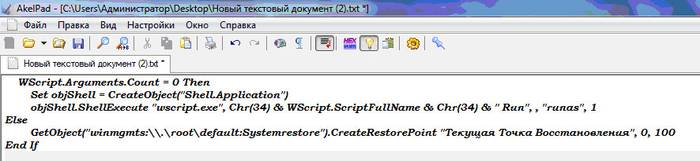
Очень важно будет учесть, если при создании используется Блокнот, в момент сохранения выберите тип файла «Текстовые файлы» а название потребуется создать в кавычках, например – «Название.vbs». Если у вас выбран файловый тип «Все файлы», можно отказаться от применения кавычек.

Разберем поэтапно алгоритм дальнейших действий:

Независимо от того, какой вариант был выбран, теперь система автоматически будет создавать точку для восстановления при каждом своем запуске. Это очень удобно ведь вам нет нужды проделывать ручные операции перед каждой установкой нового программного обеспечения на компьютер. Работайте без страха возникновения проблем, ведь начало отката может запуститься в любую минуту.
Вопросы и ответы
Теперь давайте просмотрим ответы на часто задаваемые вопросы по поводу всего вышесказанного.
Изменения, внесенные при исправлении/восстановлении, возможно отметить?
Внесенные коррективы могут быть отменены пользователем. Для этого достаточно войти в «Восстановление системы» и кликнуть отменить изменения. Эту операцию рекомендуется выполнять, если проблемы, связанные с работой Windows 7 устранить не удалось.
Видео: Откат Виндовс
Какие файлы изменяются в системе при восстановлении?
Изменения претерпят только системные и реестровые данные. Возврат операционной системы оставляет личные файлы нетронутыми, поэтому не опасайтесь за ваши фотографии, музыку, видео и электронную почту. Возобновление неспособно вернуть удаленные ранее документы и файлы.
Как выбрать точку восстановления?
Сколько храниться точка восстановления?
Они сохраняются до той поры, пока не заполнят пространство, отведенное им на локальном диске. Помимо того, система может автоматически удалять устаревшие, а если пользователь персонального компьютера отключит «Защиту системы» на локальном диске, то все точки, сделанные для него ранее, будут удалены.
Пропадают точки возобновления Windows 7, что делать?
Они могут пропадать, если помимо W7 у вас установлена другая ОС, а также дефрагментатор может удалять их вместе с теневыми копиями данных. Кроме того, у вас может не хватать памяти для них или система очищает их самостоятельно.
Не получается создать точку?
Для решения проблемы «не могу создать точку» войдите в «Панель управления» выберете «Администрирование», затем перейдите в «Службы». В открывшемся окне найдите «Теневое копирование тома» кликните дважды и измените статус управления на «Вручную». После этого неудобства будут устранены.
>Не каждый пользователь компьютера знает, что такое контрольная точка восстановления Windows 7, поэтому, когда сталкивается с проблемой нарушения работы системы, не понимает что делать и как можно исправить ситуацию.
Точка восстановления представляет собой слепок, созданный системой в котором отражены самые важные файлы, влияющие на работу компьютера. К примеру, это может быть реестр. Нередко при работе на компьютере любая программа совершает ошибочные действия, иногда они оказываются фатальными для системы, поэтому она начинает работать плохо, иногда вообще не хочет загружаться как положено.
Причиной этому может стать:
Необязательно сразу обращаться к мастеру или самостоятельно производить переустановку Windows, достаточно просто найти необходимую точку восстановления и исправить поломку, вернув компьютер к прежнему состоянию. Точку восстановления можно и даже необходимо создать на своём компьютере. Достаточно делать это ежемесячно, для тех, кто регулярно пользуется ПК раз в неделю. Кроме этого, точки создаются системой Windows 7 автоматически, если вы делаете откат системы, при установке драйверов, приложений и при обновлении Windows.
Несмотря на то что процесс создания такой точки очень прост, не каждый пользователь использует возможность, а ведь это позволяет, не прибегая к посторонней помощи, вернуть работоспособность системы.
Нельзя не сказать, что во время создания точки восстановления возникают некоторые нюансы, о которых обязательно нужно знать.
Первый этап
Нужно помнить, что отметка восстановления сохраняет основные системные компоненты и настройки, следовательно мультимедиа не сохранятся. Картинки, фотографии, музыка и все остальное, что компьютер не считает основным для своей работы, даже если это программа, он попробует удалить. Восстановить виндовс после возвращения к отметке будет невозможно, для этого необходима будет выбрать функцию под названием «Предыдущие версии».
Если говорить простым языком, точка не может заменить полноценное возвращение windows, но является хорошим вариантом, который помогает экономить время и средства.
Чтобы система восстановления работала на ПК, обязательно должна быть включена функция «Защита системы». Не у всех такая программа активирована, чтобы проверить это, необходимо нажать на «мой компьютер» правой кнопкой мыши или воспользоваться горячими клавишами windows + Pause. В открывшемся окне выбираем «Свойства».
Во вкладке необходимо будет выбрать «Защита системы», именно здесь создаются периоды дальнейшего возвращения. Открываем окно и видим текущее состояние на диске С. Здесь нас интересует вопрос, а установлена ли у нас программа защиты, если нет, ставим галочку.

Можно переиграть настройки вручную, для этого нужно выбрать в раздел «Настроить» и меняем доступные параметры для указанного диска.
Что доступно во вкладке настроек?
Попав на вкладку windows, мы можем изменить следующие параметры:
- Старые версии имеющихся файлов;
- Включить или отключить защитную систему windows;
- Оставить только предыдущие файловые версии.

Если вы не обладаете необходимыми знаниями, то лучше ничего здесь не менять. Настройки были установлены профессионалами, поэтому они стоят по умолчанию, отключить означает многое поменять. Если удалить защиту, то параллельно деактивируется и функция «Предыдущие версии» для рассматриваемого диска.
Находясь в этом же окошке, вы можете создать ограничение объёма дискового пространства, которое используется для восстановления. Оно задаётся в процентном соотношении, поэтому можете устанавливать то значение, которое вам по душе.
Как правило, стандартный размер составляет 15%, если превысить значение, то лимит периода будет создаваться за счёт других, ранее сделанных.
Вы можете полностью очистить диск от ранее созданных отметок, для этого есть кнопка «Удалить». Можно воспользоваться альтернативной функцией и удалить специальную папку. При повышенном лимите будут исчезать и ранние версии файлов.
Процесс создания
Если вам необходимо вручную на ПК загрузить или установить новый драйвер, то настройки можно удалить, поменять или отключить, но для этого лучше создать сначала период восстановления. Если что-то пойдёт не так, то вы в любое время сможете вернуть свою систему.





Для этого, не выходя из прежней вкладки, нажимаем на кнопку «Создать», после чего нашему обозрению открывается мастер. Здесь находим кнопку с тем же названием и нажимаем на неё. Немного ждём, и наша цель достигнута, теперь мы можем вернуть ПК в прежний вид в любое время после этого момента.
Если пропадают точки?
Действительно бывает так, что после процесса создания отметки пропадают, и происходит это по множеству причин:
- Созданные отсчёты специальная программа может удалить во время очистки ПК или при оптимизации его работы. Именно поэтому во время их установки лучше производить ручные настройки и папку с периодами вносить в список исключений.
- Если вы пользуетесь ноутбуком от аккумулятора, то создать отметку возвращения не получится, он её заблокирует в целях экономии энергии, чтобы не отключить экран.
- Файловые системы FAT или FAT32 не поддерживает данную функцию, потому что в её работе не предусмотрено теневое копирование информации.
В этой статье, я рассказал о трёх методах восстановления системы: — обычном, с помощью командной строки и с помощью установочного диска. Также, я рассказал, про создание точки восстановления ОС.
Помимо этого, в другой статье, я написал, о создании и какими способами можно её создать. По данному поводу мне на эл. адрес поступило много писем. в этих письмах люди просят рассказать, как создать точку восстановления автоматически?
Напомню для тех, кто впервые зашел на мой сайт. Точка восстановления ОС нужна нам для восстановления системы при неожиданных сбоях. Вы как бы переносите систему из прошлого, когда она работала отлично. Можете мне поверить, это намного легче, чем искать причины сбоя и исправлять их.
Вообще, если система работает нормально, точка восстановления должна создаваться автоматически — при удалении какой-либо программы или других изменениях в системе. Но иногда бывает, что данная функция не работает. Поэтому, в статье мы рассмотрим: — Как создать точку восстановления автоматически двумя способами. Но, перед этим, давайте рассмотрим метод ручного создания такой точки.
Как создать точку восстановления Виндовс 10 вручную
Сделать это, довольно просто. Для этого, нужно просто в поиске «Пуск» вписать «Создание…» и выбрать файл:

У нас появляется файл точек восстановления. Открываем его. Выбираем меню «Защита Системы». Переводим взгляд в самый низ окна и выбираем кнопку «Создать». Нажимаем её. Поверх данного окна у нас появляется окно создания данной точки. Вводим название точки, я обычно ставлю число данного дня и месяца, так удобнее, и жмём Ок.


У нас начала создаваться точка восстановления.


Затем, мы видим сообщение, что точка создана.


Для нашей точки нужно место на диске С. Поэтому, выбираем «Настроить» (выше кнопки «Создать»). У нас откроется окно «Параметры восстановления», где мы увидим, сколько места отдано под восстановление системы.


Обязательно поставьте чикбокс над строчкой «Включить защиту системы». Далее, проверяем дисковое пространство. Я советую, чтобы было процентов 7, но можно сделать больше или меньше. Всё зависит от объёма вашего диска С. Чем больше пространства вы отдадите под восстановление системы, тем больше точек сможете создать.
Теперь давайте посмотрим, создалась наша точка, или нет. Для этого, нажимаем «Восстановить»:




Как создать точку восстановления автоматически метод планировщика заданий
Теперь перейдем к автоматическому способу создания данной точки. Для этого, в «Пуск» введём taskschd.msc или просто напишем «Планировщик заданий».


Открываем файл и идём по следующему пути — Библиотека планировщика\Microsoft\Windows\SystemRestore


В окошке «Файл» кликаем по SR правой кнопочкой мышки и выбираем «Свойства». В новом окне выбираем меню «Триггеры». Внизу окна жмём на кнопку «Создать».
Открывается новое окно, где мы можем выбрать частоту создания подобных точек. Я советую, создавать данные точки 2 – 3 раза в неделю. Поэтому, выбираем «Еженедельно».


Затем, я ставлю галочки над понедельником и пятницей и нажимаю Ок. Дополнительные параметры можем не трогать, т.к. на следующем этапе выбираем меню «Условия» (хотя, можете поэкспериментировать).
В меню «Условия» ставим галочку над пунктом «Запускать при простое компьютера» и выбираем 10 минут. Это означает, что компьютер начнёт создание точки восстановления, только после того, как он простаивал 10 минут. Другими словами, если вы смотрите фильм, или работаете с определённой программой, компьютер не начнёт неожиданно создавать восстановительную точку.


Для ноутбуков можно выбрать «Запускать при питании от электросети». Жмём Ок. По разным причинам, эта программа может не сработать, на этот случай, я приготовил вам специальный скрипт, который сделает так, что ваш компьютер будет создавать восстановительные точки при каждом запуске, ели вас это устраивает.
Как создать точку восстановления автоматически скрипт
Теперь я предлагаю вам скрипт, который поможет создавать такие точки автоматически:
If WScript.Arguments.Count = 0 Then
Set objShell = CreateObject(“Shell.Application”)
objShell.ShellExecute “wscript.exe”, Chr(34) & WScript.ScriptFullName & Chr(34) & ” Run”, “runas”, 1
Else
GetObject(“winmgmts:\\.\root\default:Systemrestore”).CreateRestorePoint “Текущая Точка Восстановления”, 0, 100
End If
Чтобы скрипт заработал, нужно проделать следующие условия:
- Нужно скопировать скрипт в Блокнот или другой текстовый редактор;
- Выбираем меню «Файл», затем «Сохранить как» и сохраняем его с любым именем (латиницей), выбрав расширение.vbs. К примеру script.vbs
- Выбираем тип файла – «Все файлы» (all types) и сохраняем скрипт. Далее, создаём ярлык файла, нажав по нему правой кнопочкой мышки и выбираем – отправить, затем – рабочий стол.
- Затем, нажимаем Alt, и, удерживая эту кнопку, перетаскиваем файл в папочку «Автозагрузка» кнопки «Пуск». Не сразу, но у вас это получится. Теперь ваш компьютер начнёт создание подобных точек при каждом включении.
Если у вас Windows 10, то делаем всё, как в статье, только после создания ярлыка, отправляем его в папку «Автозагрузка». Для этого, нажимаем Win + R. В открывшееся окошко вставляем shell:startup:

У нас открывается окошко, в которое мы и добавим с рабочего стола наш фай.

Лично мне этот способ не очень нравится, и я выбрал, создание точки восстановления два раза в неделю. Успехов!
Вывод: — Виндовс 10 как создать точку восстановления системы становится понятным, после прочтения статьи. Советую создавать подобный точки не реже, чем 2 раза в неделю. А лучше 3, на всякий пожарный! Успехов!
Что делать если на ПК возникли неполадки, мешающие работе? Не спешите переустанавливать ОС. «Откатите» ее к прежнему работоспособному состоянию. Как это сделать? Рассмотрим, как создать точку восстановления в Windows 7.
Что это такое
Название пишите любое, главное, чтобы потом разобраться, когда происходили изменения.
Используем специализированный софт
Для работы достаточно встроенных возможностей ОС, но некоторое действия для полноценной работы недоступны:
- одной точки, а не всех сразу;
- получение информации о месте на HDD, которые занимают созданные файлы;
- настройка автоматического удаления старых файлов, создание новых.
Что предпринять? Скачайте и установите утилиту Point Creator
. 
Решение проблем
Что делать если файлы не создаются? Рассмотрим распространенные причины и способы решения.
Теневое копирование
Проверьте, включена ли служба «Теневое копирование». В разделе «Администрирование» откройте «Службы», далее: 
Не получается создать
При включении ПК нажмите клавишу «F8», загрузитесь в «Безопасном режиме». Далее: 
Откройте директорию: 
Далее: 
Начнется системных файлов ОС на предмет повреждения и замена их на рабочие.
Сколько потребуется места
Если объем раздела 64 гигабайт, на восстановление выделяется три процента. При большем объеме диска - пять. По мере заполнения пространства старые данные удаляются чтобы освободилось место для новых.
Вывод
Мы рассмотрели, как создать точку восстановления Виндовс (Windows) 7. Используйте рекомендации, описанные выше, чтобы быстро вернуть рабочее состояние ОС. Создавайте точки вручную перед изменением файлов ОС или чисткой реестра.


